How to Turn on Network Discovery in Windows Vista
 Some of our readers reported having problems sharing files with other computers from their network. To help them, we decided to create this tutorial. We will show you how to make your Windows computer visible in your network and how to enable file sharing. All you have to do is to read carefully and follow these instructions.
Some of our readers reported having problems sharing files with other computers from their network. To help them, we decided to create this tutorial. We will show you how to make your Windows computer visible in your network and how to enable file sharing. All you have to do is to read carefully and follow these instructions.
All the required configuration is done using the Network and Sharing Center. To find it, type the word 'network' in the Start Menu search box and click on the appropriate search result. Alternatively, go to Control Panel -> Network and Internet -> Network and Sharing Center.
In Windows 10 you can just type "network and sharing center" in to the search field that opens when you click the little search icon in the bottom-left corner of your screen.
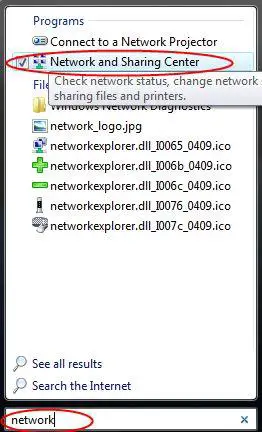
First, you have to make your computer visible to other computers in your network. To do this, click on the Customize link appearing on the right side of your network connection.
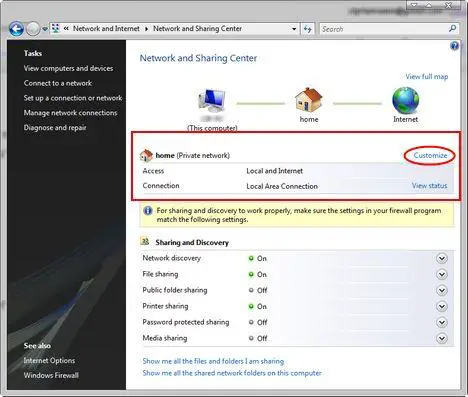
A wizard will start which allows you to customize network settings. You can change your Network name, select the location type and change the network icon. To make your computer visible for other computers in your network select Private as the location type.
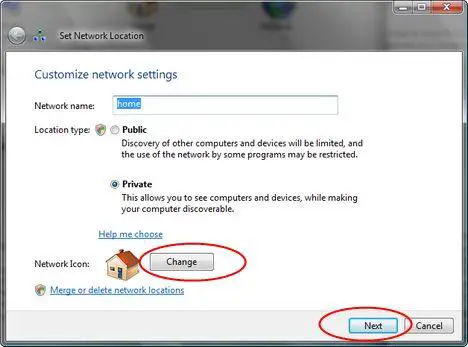
When you are done click on Next. In the next wizard window click on Close.
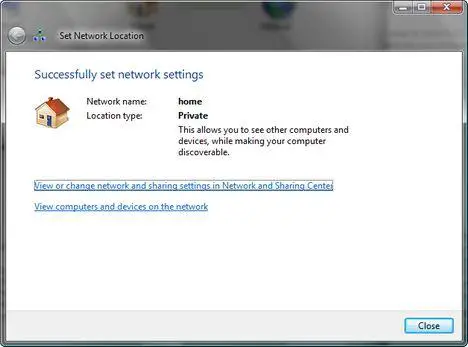
Now, that your computer has become visible in your network, you can configure different sharing options.
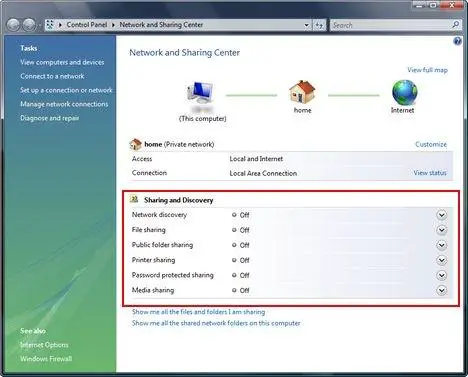
The first option in the Sharing and Discovery list of configuration settings is related to network discovery. You can turn it on and off, making your computer visible or invisible to other network devices.
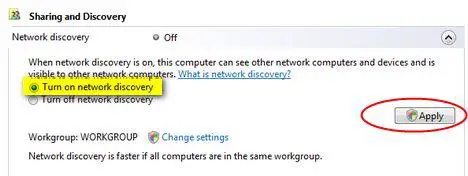
The next setting is about enabling or disabling file sharing. To enable it, select Turn on file sharing and click on Apply.
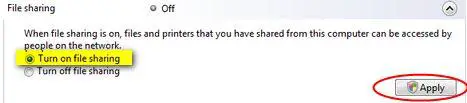
The third configuration item allows you to turn on the so called 'Public' folder sharing. If you turn it on, Windows Vista will create a folder called 'Public' which will be shared with other people using the same computer or other computers from your network. Any file or folder that you will copy into the 'Public' folder will be automatically shared with everyone that has access to it.
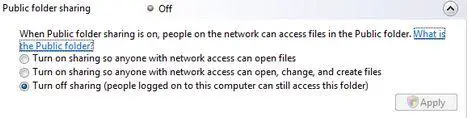
The next configuration option allows you to share your printer. Select Turn on printer sharing, click on Apply and your printer will be shared with the other computers from your network.
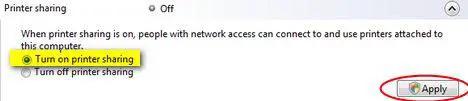
The fifth configuration option allows you to protect all your shared files and printers by using a password. If you turn it on, only the people who have a user account and password on your computer will be able to access them.
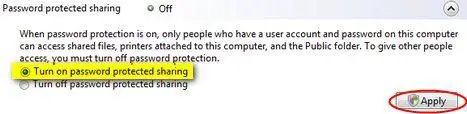
If you turn on Media sharing, you can share music, pictures and videos with other computers from your network.

To turn it on, click on Change and, in the next window, select the option that says Share my media.
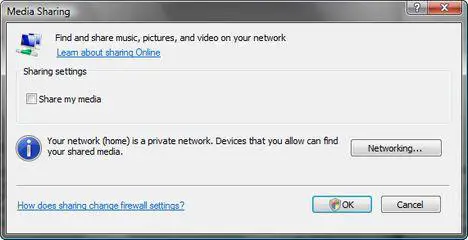
Then, click on OK and you will start sharing your media.
Related articles:
How to share files and folders
How to share a printer with other computers from your network
How to Map a Network Drive
How to check your Network Connection Status
Windows Network Diagnostic – diagnose network problems the easy way
How to setup a wireless connection
Offline Files – How To Work With Network Files When Offline
How to Turn on Network Discovery in Windows Vista
Source: https://www.wintuts.com/enable-network-discovery-file-sharing/