How to Make User Account in Windows 10
Previous 1 of 5
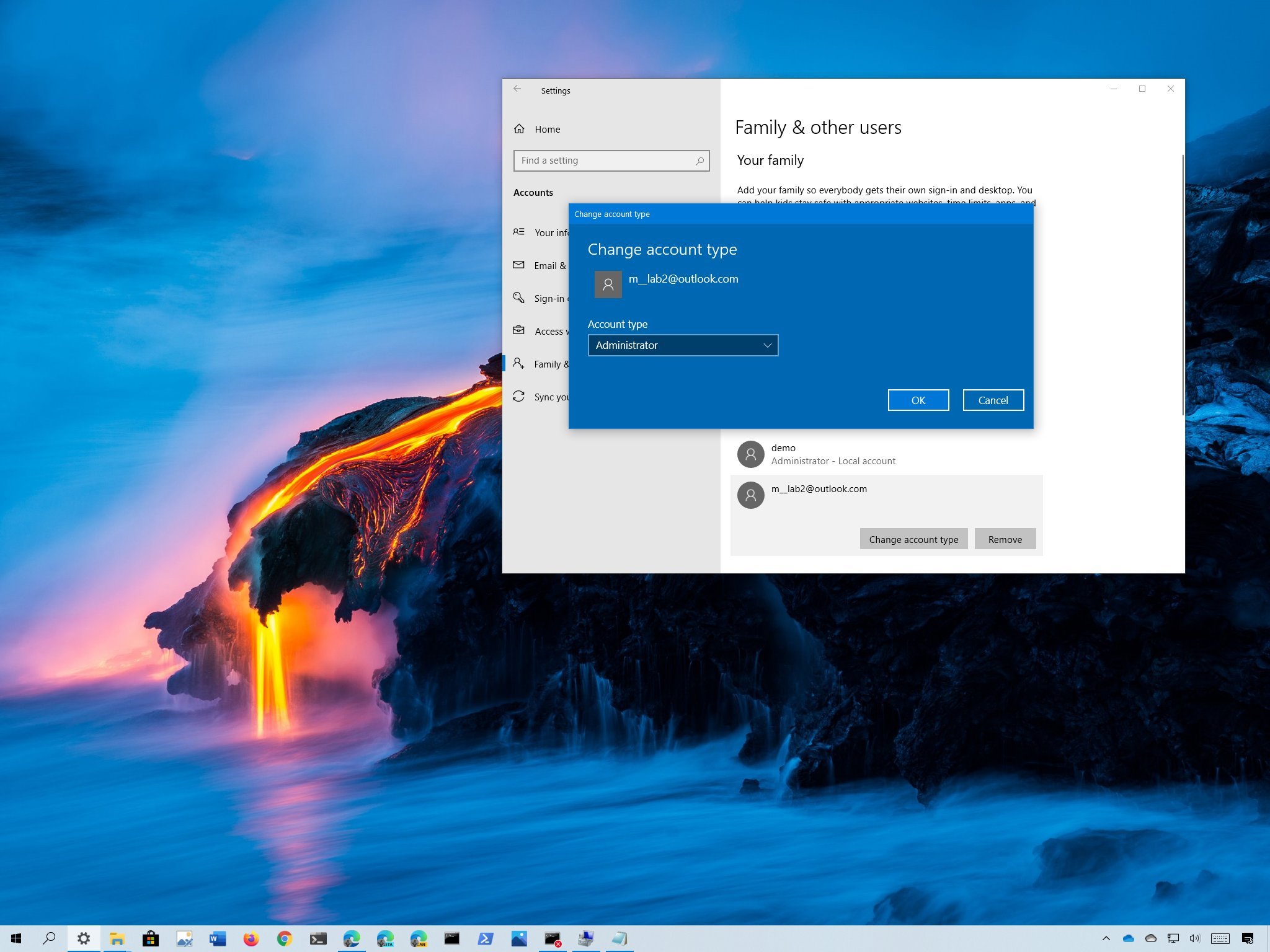 Source: Windows Central
Source: Windows Central
On Windows 10, you have two main account types for users, including Administrator and Standard User, each one offering a different set of privileges to use a device and apps. The Administrator type provides complete system control, which means that users can change settings globally, install apps, execute elevated tasks, and perform pretty much anything.
In comparison, the Standard User account type is more restrictive. Users with the standard account can work with apps, but they can't install new applications. They can change settings, but only those that won't affect other accounts, which means that global system configurations aren't allowed. If an app or a command requires elevation, they'll need administrative credentials to complete the task.
Usually, it's recommended to use an account with standard privileges as it offers a more secure environment. However, depending on the situation, it may be necessary to change the account type from Standard User to Administrator (or in reverse), and Windows 10 includes multiple ways to complete the process using Settings, Control Panel, User Accounts, PowerShell, and Command Prompt.
In this Windows 10 guide, we'll walk you through virtually every method that you can use to change the account type on your device.
- How to change user account type using Settings
- How to change user account type using User Accounts
- How to change user account type using Control Panel
- How to change user account type using Command Prompt
- How to change user account type using PowerShell
Quick tip: If you're looking to make your primary account standard, it's best to create a new administrator account first, and then use the new account to change your old account to standard and make administrative changes.
How to change user account type using Settings
To change the account type with Settings, use these steps:
- Open Settings.
- Click on Accounts.
- Click on Family & other users.
- Under the "Your family" or "Other users" section, select the user account.
-
Click the Change account type button.
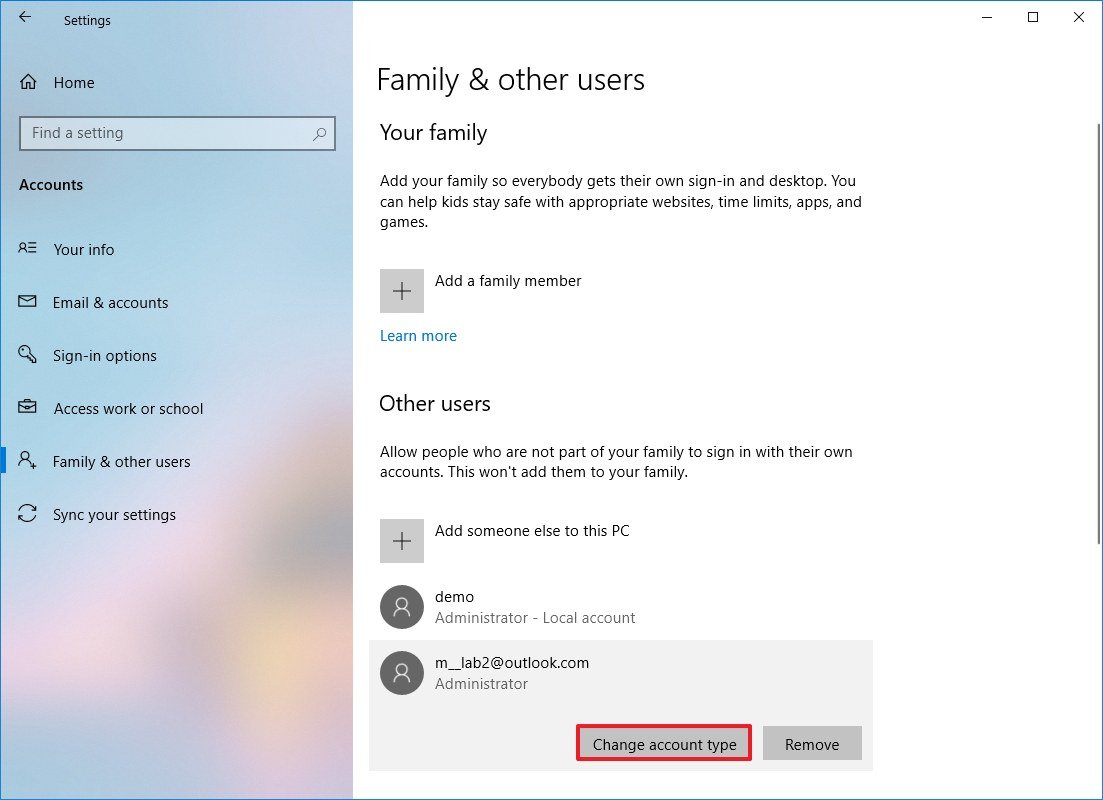 Source: Windows Central
Source: Windows Central -
Select the Administrator or Standard User account type.
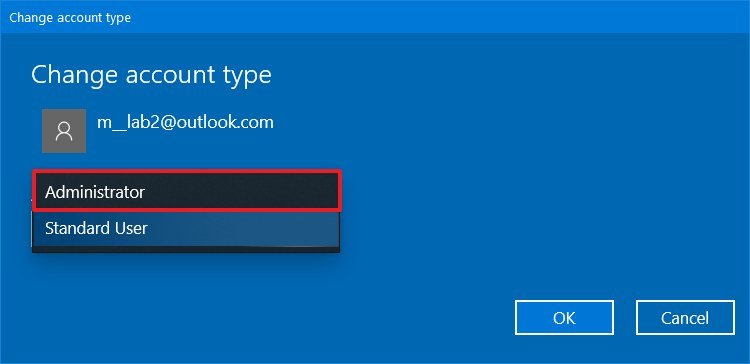 Source: Windows Central
Source: Windows Central - Click the OK button.
Once you complete the steps, restart your computer to start using the account with the new privilege level.
Previous 1 of 5
2 of 5
How to change user account type using User Accounts
To set an account to Standard user or Administrator type using User Accounts (netplwiz), use these steps:
- Open Start.
- Search for netplwiz and click the top result to open the "User Accounts" experience.
- Select the account that you wish to change.
-
Click the Properties button.
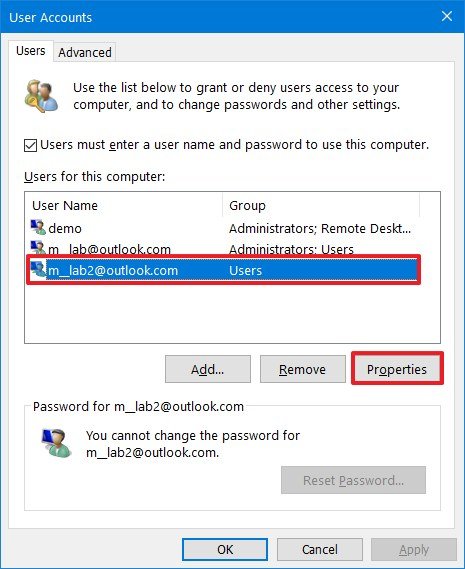 Source: Windows Central
Source: Windows Central - Click the Group Membership tab.
-
Select the Standard user or Administrator account type depending on your requirements.
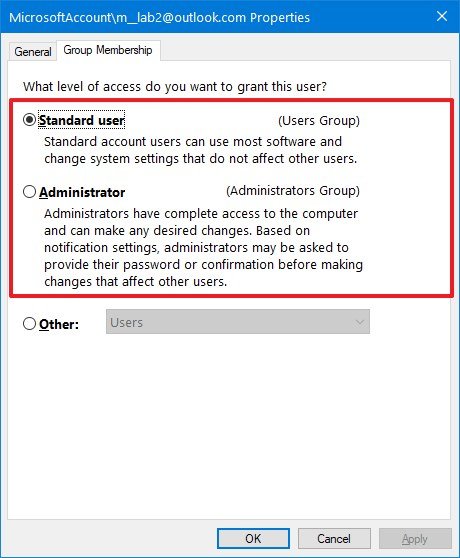 Source: Windows Central
Source: Windows Central Quick tip: You can also select the Other membership option, which allows you to choose different user groups, such as Power Users, Backup Operators, Remote Desktop Users, etc.
- Click the Apply button.
- Click the OK button.
- Click the Apply button again.
- Click the OK button again.
Once you complete the steps, restart the device to apply the changes and start using the new account type on Windows 10.
2 of 5
3 of 5
How to change user account type using Control Panel
To change an account type using Control Panel, use these steps:
- Open Control Panel.
-
Under the "User Accounts" section, click the Change account type option.
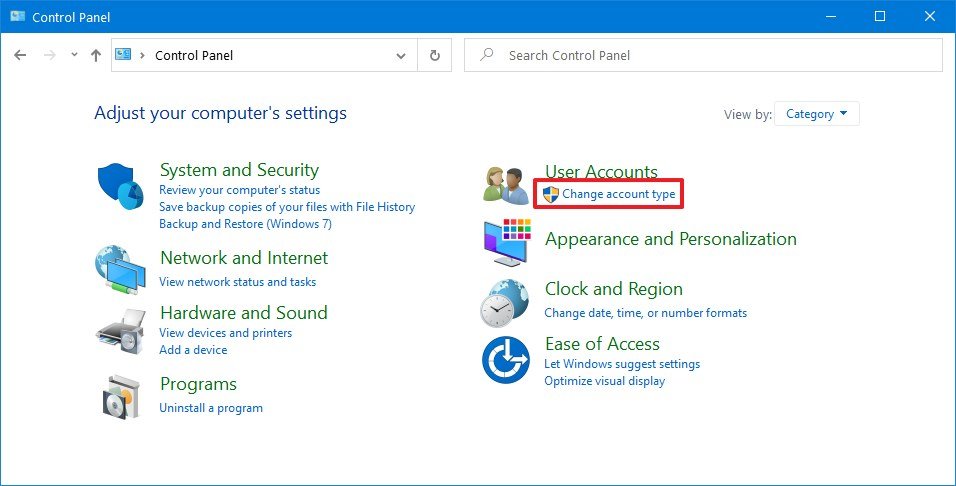 Source: Windows Central
Source: Windows Central -
Select the account that you want to change.
 Source: Windows Central
Source: Windows Central -
Click the Change the account type option.
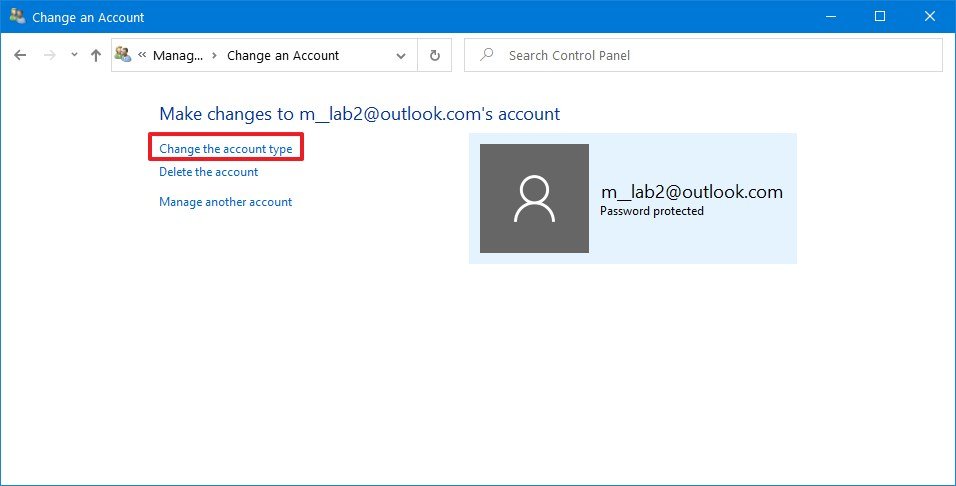 Source: Windows Central
Source: Windows Central -
Select either Standard or Administrator as required.
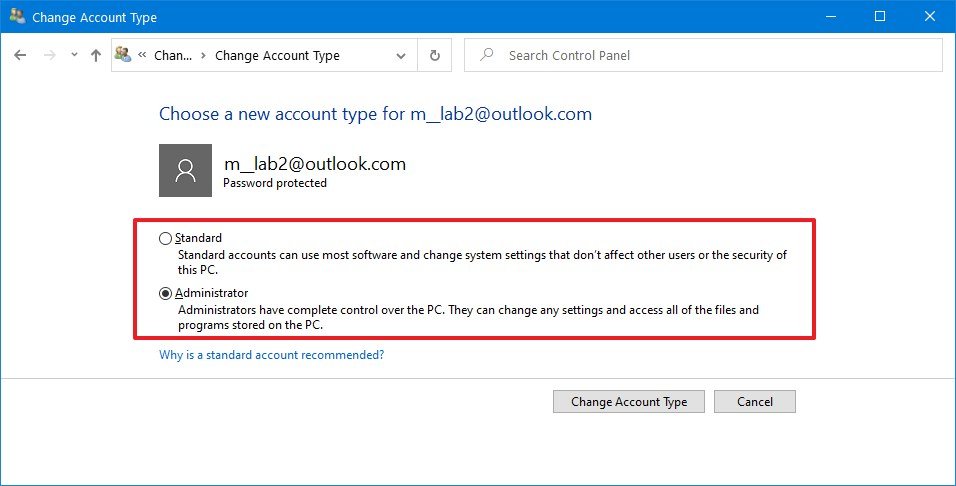 Source: Windows Central
Source: Windows Central - Click the Change Account Type button.
After you complete the steps, the next time the user signs in to the account, it'll be limited to the permissions allowed by the user group that you specified.
3 of 5
4 of 5
How to change user account type using PowerShell
To change a Windows 10 account type with PowerShell, use these steps:
- Open Start.
- Search for PowerShell, right-click the top result, and select the Run as administrator option.
-
Type the following command to change the account type to "Standard User" and press Enter:
Remove-LocalGroupMember -Group "Administrators" -Member "ACCOUNT-NAME"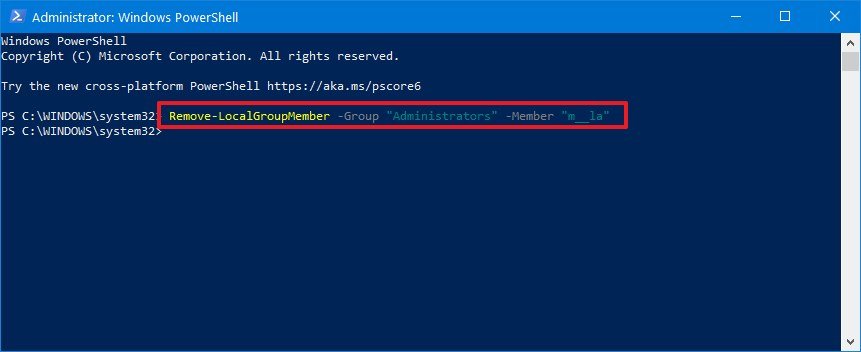 Source: Windows Central
Source: Windows Central In the command, make sure to change the ACCOUNT-NAME for the actual name of the account that you want to change. If you're trying to change an account using a Microsoft account, then the account name would be the first five letters of the email address.
-
Type the following command to change the account type to "Administrator" and press Enter:
Add-LocalGroupMember -Group "Administrators" -Member "ACCOUNT-NAME"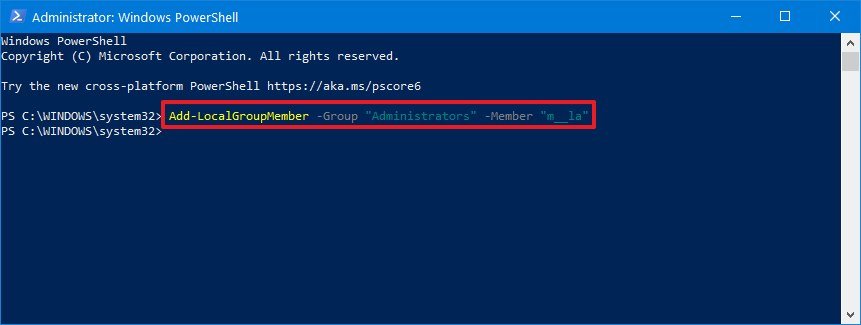 Source: Windows Central
Source: Windows Central In the command, make sure to change the ACCOUNT-NAME for the actual name of the account that you want to change.
Quick note: Users with administrator accounts are part of both, the "Administrators" and "Users" groups. As a result, to make a user standard, you only need to remove the user from the "Administrators" group.
After you complete the steps, the account type will switch to the Administrator or Standard group depending on your configuration.
4 of 5
5 of 5 Next
How to change user account type using Command Prompt
To switch account types with Command Prompt, use these steps:
- Open Start.
- Search for Command Prompt, right-click the top result, and select the Run as administrator option.
-
Type the following command to change the account type to Standard User and press Enter:
net localgroup Administrators "ACCOUNT-NAME" /delete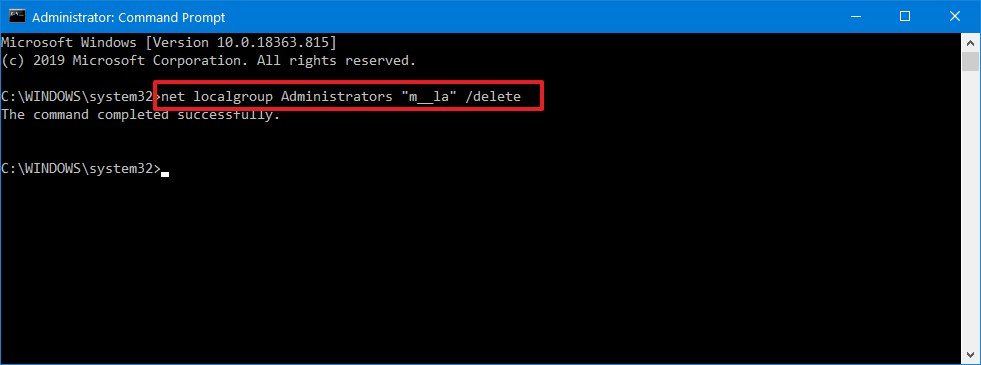 Source: Windows Central
Source: Windows Central In the command, make sure to change the ACCOUNT-NAME for the actual name of the account that you want to change. If you're trying to change an account using a Microsoft account, then the account name would be the first five letters of the email address.
-
Type the following command to change the account type to Administrator and press Enter:
net localgroup Administrators "ACCOUNT-NAME" /add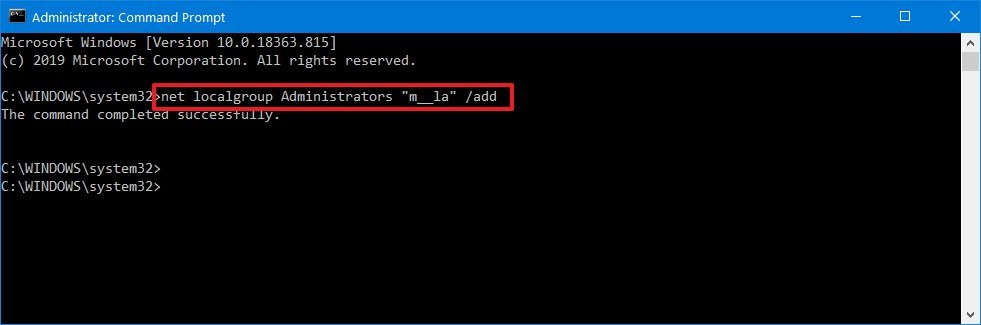 Source: Windows Central
Source: Windows Central In the command, make sure to change the ACCOUNT-NAME for the actual name of the account that you want to change.
-
Type the following command view the account type and press Enter:
net user ACCOUNT-NAME Source: Windows Central
Source: Windows Central
Once you complete the steps, the next time the user signs in to the device, the account will load with the privileges allowed by the group that you specified in the command.
More Windows 10 resources
For more helpful articles, coverage, and answers to common questions about Windows 10, visit the following resources:
- Windows 10 on Windows Central – All you need to know
- Windows 10 help, tips, and tricks
- Windows 10 forums on Windows Central

See more
These are the best 27-inch monitors money can buy
A 27-inch monitor is just about the perfect size without having to sit too far away or whip your head back and forth to follow things across the screen. If you're in the market for a new monitor, check out our top picks.
5 of 5 Next
How to Make User Account in Windows 10
Source: https://www.windowscentral.com/how-change-user-account-type-windows-10












