How to Install Microsoft Print to Pdf Windows 10
Windows 10, as you know, includes the Microsoft Print to PDF virtual printer built-in that can print (convert) documents to PDF format from any application.
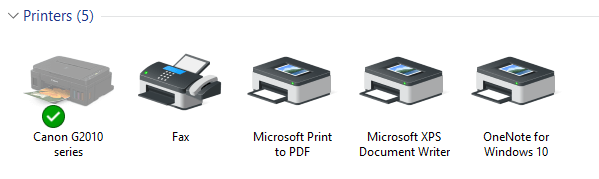
Microsoft Print to PDF is a handy addition to Windows 10. In the previous Windows Operating Systems, users needed to use a third-party tool or virtual printer driver to convert documents or web pages to PDF. Most users, including me, have been relying upon the Cute PDF Writer driver or similar drivers supplied with PDF reader applications — e.g., Adobe Acrobat or Fox It Reader. And, don't forget Microsoft's own Office Add-in: Microsoft Save as PDF or XPS.
Interestingly, many Windows 10 users accidentally delete Microsoft Print to PDF and wonder how to restore it. This post explains how to restore/reinstall the Microsoft Print to PDF printer if you've accidentally deleted it.
How to Reinstall Microsoft Print to PDF in Windows 10
Please follow one of these methods to reinstall the Microsoft Print to PDF driver in Windows 10. If you wish to do this via command-line, use the PowerShell or DISM method discussed in this article.
1. Reinstall Microsoft Print to PDF using "Windows Features"
- Right-click Start, and click Run
- In the Run dialog, type
optionalfeatures.exeand click OK.
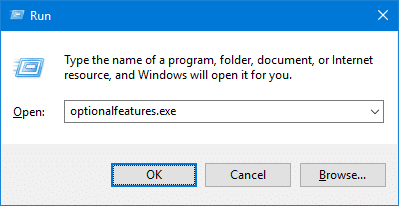
- In the Windows Features dialog, uncheck Microsoft Print to PDF and click OK.
- Reopen the Windows Features dialog. This time, enable the Microsoft Print to PDF checkbox and click OK.
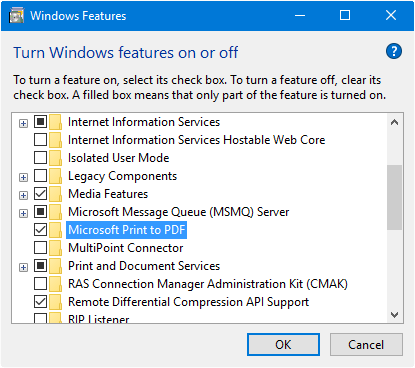
The catch here is that, in the Windows Features dialog, "Microsoft Print to PDF" may show up as installed — i.e., the checkbox may have been enabled already. In that case, you'll need to uncheck the option and click OK. Then, repeat steps 1 to 4 above to reinstall it.
2. Reinstall Microsoft Print to PDF Using Devices and Printers
- Click Start → Settings → Devices → Printers and scanners.
- Click Add a printer or scanner
- As it searches for the printer, a new option named "The printer that I want isn't listed" will show up on the screen. Click "The printer that I want isn't listed." This starts the classic "Add Printer" wizard.
Alternately, you can launch the Add Printer dialog (thus skipping steps 1-4) via Control Panel → Device and Printers → Add a printer (button). Another way is to launch the Add Printer dialog is by using the following command-line from the Run dialog.
C:\WINDOWS\system32\printui.exe /im
- Windows will try to detect if there are any printers connected to the system. As Microsoft Print to PDF is just a driver, click The printer that I want isn't listed and click Next.
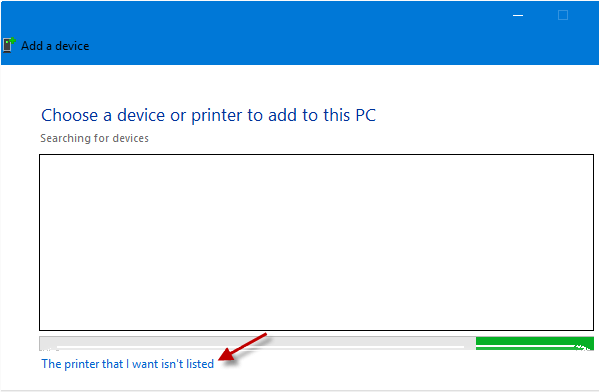
- Click Add a local printer or network printer with manual settings.
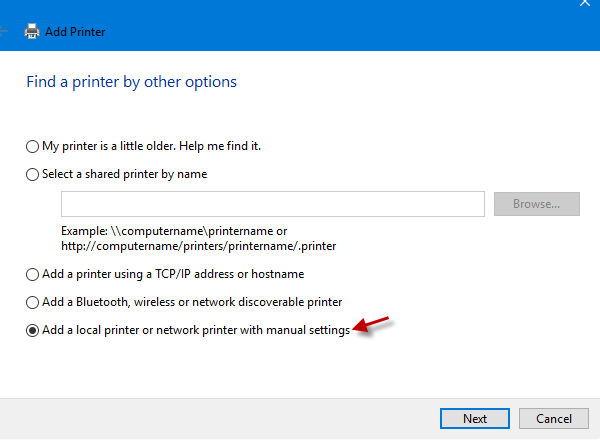
- Choose PORTPROMPT: (Local Port) from the drop-down list box, and click Next.
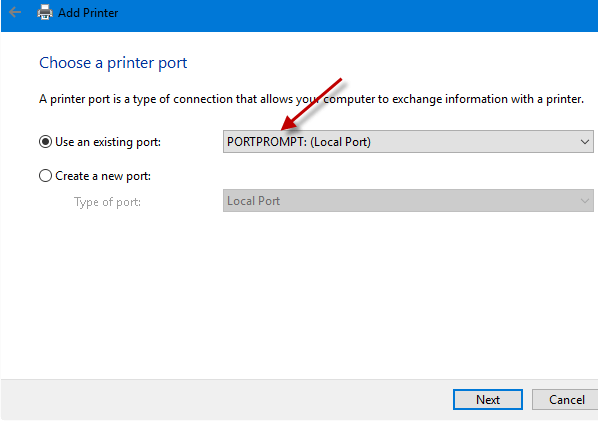
Note: In the above dialog, many users tend to choose theFILE: (Print to File)orLPT1port, which are incorrect port settings. Selecting those ports causes MS Print to PDF to print to .PRN files or do nothing at all. - Select Microsoft in the Manufacturer scroll box, and select Microsoft Print to PDF in the right pane.
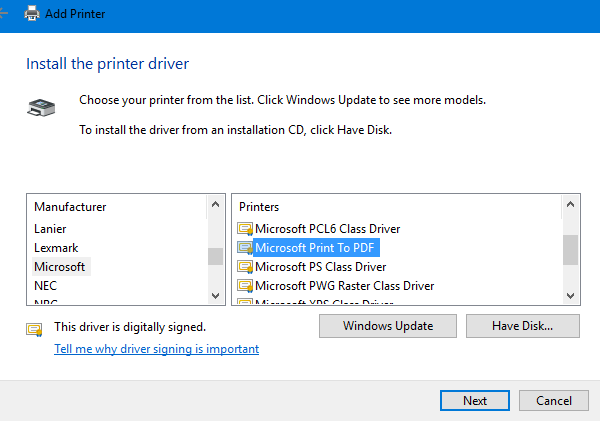
Microsoft Print to PDF not listed?
On my Windows 10 v20H2 device, "Microsoft Print to PDF" wasn't listed (even after using the Windows Update option) in the Add Printer dialog.
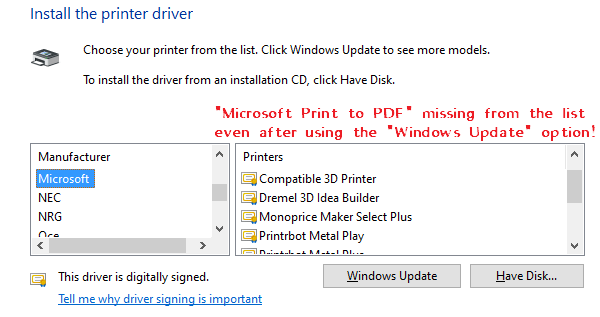
If Microsoft Print to PDF is not listed in the above dialog, then follow these steps to get it back in the list:
Complete the rest of the procedure in this method.
- Click Next, and assign a name or use the default name as it is.
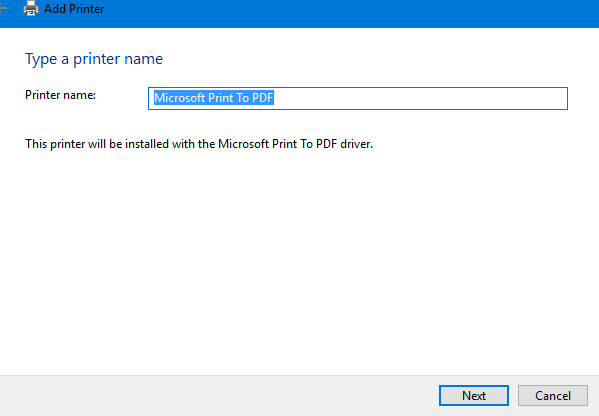
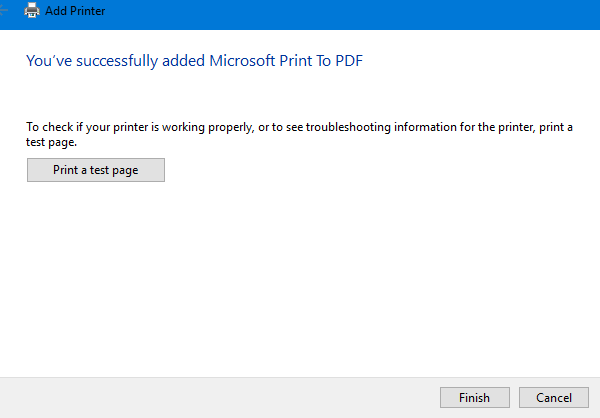
![]() When using the next two methods, you need to remove the Microsoft Print to PDF feature (Feature name: "
When using the next two methods, you need to remove the Microsoft Print to PDF feature (Feature name: "Printing-PrintToPDFServices") first, before reinstalling the feature back. This sequence is required in some cases, depending upon how the Microsoft Print to PDF driver was removed in the first place.
3. Reinstall Microsoft Print to PDF Using PowerShell
Open PowerShell.exe as administrator and run the following commands one by one:
Disable-WindowsOptionalFeature -online -FeatureName Printing-PrintToPDFServices-Features -All
Enable-WindowsOptionalFeature -online -FeatureName Printing-PrintToPDFServices-Features -All
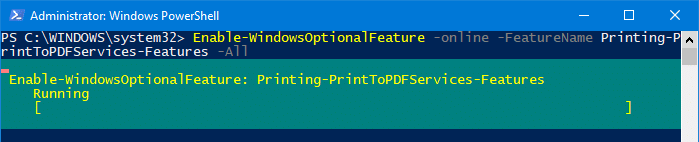
4. Reinstall Microsoft Print to PDF Using DISM
You can also use the DISM utility to install Microsoft Print to PDF printer via command-line.
Open an admin Command Prompt window and run these two commands:
dism /Online /Disable-Feature /FeatureName:"Printing-PrintToPDFServices-Features" /NoRestart
dism /Online /Enable-Feature /FeatureName:"Printing-PrintToPDFServices-Features" /NoRestart
You should see the following output for the 2nd command:
Enabling feature(s) [==========================100.0%==========================] The operation completed successfully.
The above command reinstalls the Microsoft Print to PDF feature.
Error 0x800F0922 when installing Microsoft Print to PDF?
Are you getting the error 0x800F0922 using any of the above methods? If you have followed the PowerShell or DISM method above, the DISM.log file would show the following entries:
Info DISM DISM Package Manager: PID=1412 TID=11204 Error in operation: (null) (CBS HRESULT=0x800f0922) - CCbsConUIHandler::Error Error DISM DISM Package Manager: PID=1412 TID=10928 Failed finalizing changes. - CDISMPackageManager::Internal_Finalize(hr:0x800f0922) Error DISM DISM Package Manager: PID=1412 TID=10928 Failed processing package changes with session options - CDISMPackageManager::ProcessChangesWithOptions(hr:0x800f0922) Error DISM DISM Package Manager: PID=1412 TID=10928 Failed ProcessChanges. - CPackageManagerCLIHandler::Private_ProcessFeatureChange(hr:0x800f0922) Error DISM DISM Package Manager: PID=1412 TID=10928 Failed while processing command enable-feature. - CPackageManagerCLIHandler::ExecuteCmdLine(hr:0x800f0922) Info DISM DISM Package Manager: PID=1412 TID=10928 Further logs for online package and feature related operations can be found at %WINDIR%\logs\CBS\cbs.log - CPackageManagerCLIHandler::ExecuteCmdLine Error DISM DISM.EXE: DISM Package Manager processed the command line but failed. HRESULT=800F0922
To fix the error 0x800F0922 when installing Microsoft Print to PDF, please repair the Component Store (WinSxS folder) on your computer. You can fix the Component Store by running the DISM command with the /RestoreHealth switch. More information is available in the following article:
How to Repair Windows 10 System Files Using DISM and SFC
If required, please mention the fresh Windows ISO (mounted drive) as the repair source. It's also covered in the above article.
Where is Microsoft Print to PDF in Windows 7?
Some users are wondering if they can download and install the Microsoft Print to PDF driver on Windows 7. Note that the Microsoft Print to PDF is a Windows 10-only feature. Windows 7 doesn't include the Microsoft Print to PDF driver. In Windows 8 and earlier, here are your alternatives:
1. CutePDF writer
You can download the lightweight and free CutePDF writer from the following link for free:
http://cutepdf.com/Products/CutePDF/writer.asp
It adds the CutePDF Writer virtual printer similar to Microsoft Print to PDF.
2. Foxit PDF printer
You'll get the Foxit PDF printer when you install the Foxit PhantomPDF (not free). A few years back, Foxit PDF printer used to ship with the free version of Foxit PDF reader.
3. Adobe PDF printer
You'll get the Adobe PDF printer when you install Adobe Acrobat viewer. See also, Adobe PDF printer is missing | Manually install PDF printer.
Even if you don't install one of the above alternatives, Microsoft Office applications provide you the native "Save as PDF" option.
(Which of the above methods did you use to restore the Microsoft Print to PDF printer on your Windows 10 device? Let's know about your experiences.)
One small request: If you liked this post, please share this?
One "tiny" share from you would seriously help a lot with the growth of this blog. Some great suggestions:
So thank you so much for your support, my reader. It won't take more than 10 seconds of your time. The share buttons are right below. :)

How to Install Microsoft Print to Pdf Windows 10
Source: https://www.winhelponline.com/blog/reinstall-microsoft-print-to-pdf-delete-accidentally/